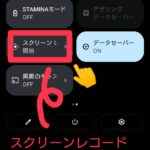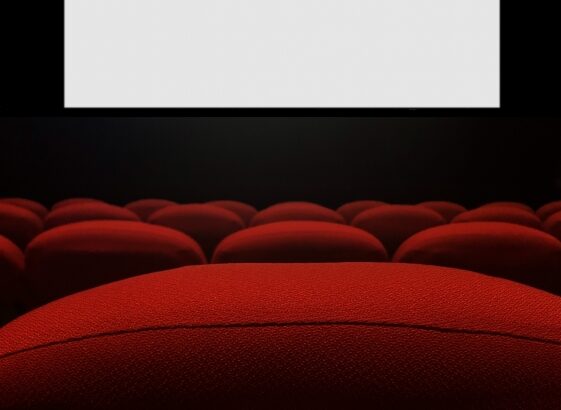こんにちは!きなろです(´・ω・)ノ
Pinterest(ピンタレスト)にブログを自動投稿させる設定途中に発生した「RSSフィードURLのリンク」のエラー対処方法を紹介します。この方法でエラーは解消済みです。
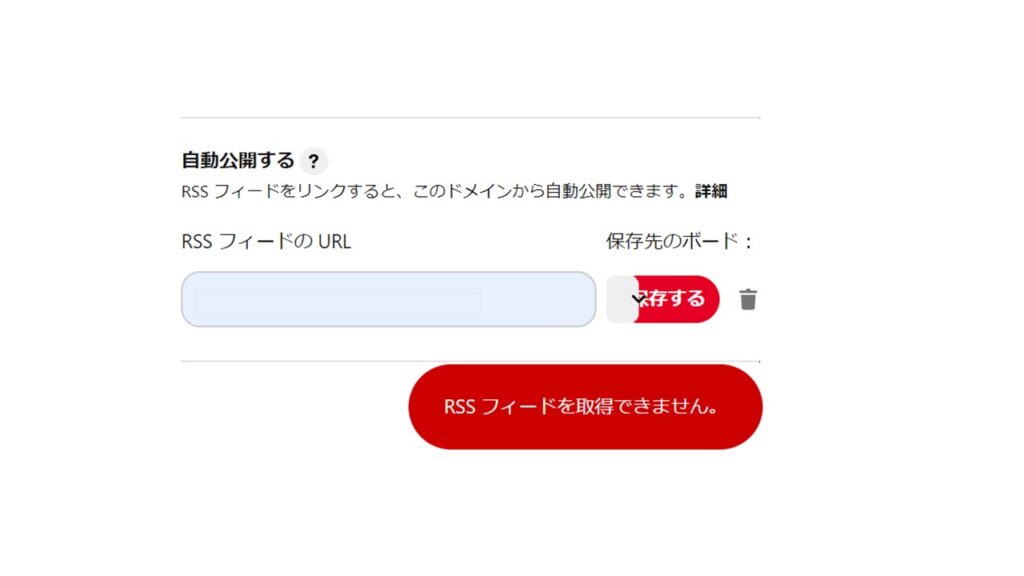
ブログとPinterest連携全体の手順は【ビジネスアカウントの登録】→【アカウントの認証】→【ピンの一括作成(RSSフィードをリンク)】の3ステップです。
エラー対処方法は「RSS フィードを取得できませんのエラー」まで読み飛ばしてください。
はじめに【ブログとの連携設定】
Pinterestでビジネスアカウントの登録まで行ってください。ビジネスアカウントも登録や利用は無料です。本記事では「アカウントの認証」から説明します。
アカウントの認証(ドメイン・アカウントの認証)
まずサイトのドメイン所有権を認証します。つまり自分のブログを登録します。
①トップページの右上にある下向き三角をクリック。
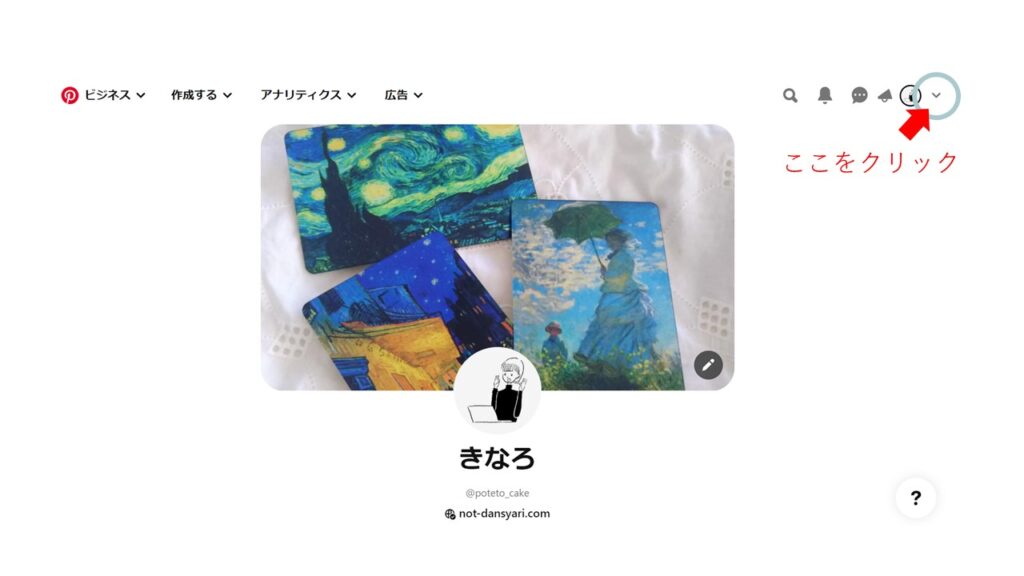
②開いたプルダウンから、「設定」をクリック。

③左のリストから「認証済みのアカウント」をクリックし、次に画面右に出る「認証」をクリック。
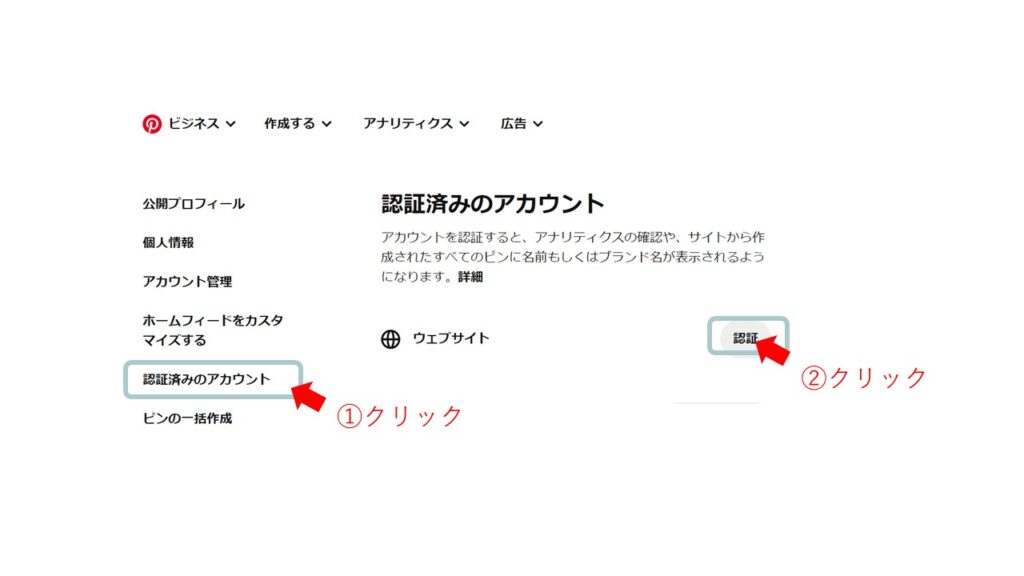
④左側「HTMLタグを追加する」の下にあるコードをクリックし、コピーする。
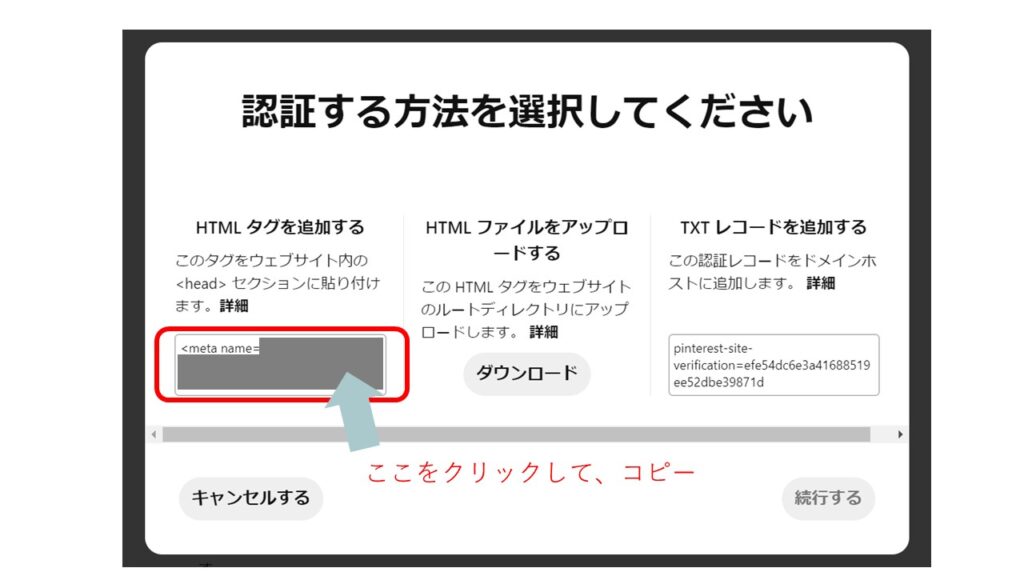
⑤自身のブログ管理画面(Word Press)を開き、先ほどコピーしたコードを〈head〉にペーストします。
※使用しているテーマにより貼り付け場所や方法が異なります。本ブログで使用しているLION MEDIAの場合で紹介します。
外観>カスタマイズから、高度な設定をクリック。「〈/head〉直上の自由入力エリア」に先ほどコピーしたコードをペーストする。
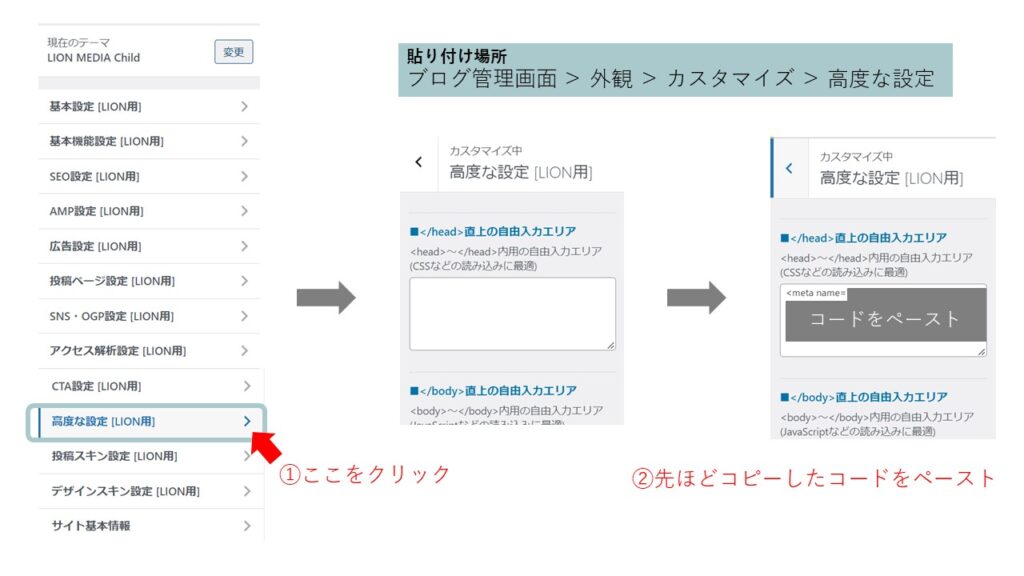
⑥ピンタレストの画面に戻り、右下の「続行する」をクリック。
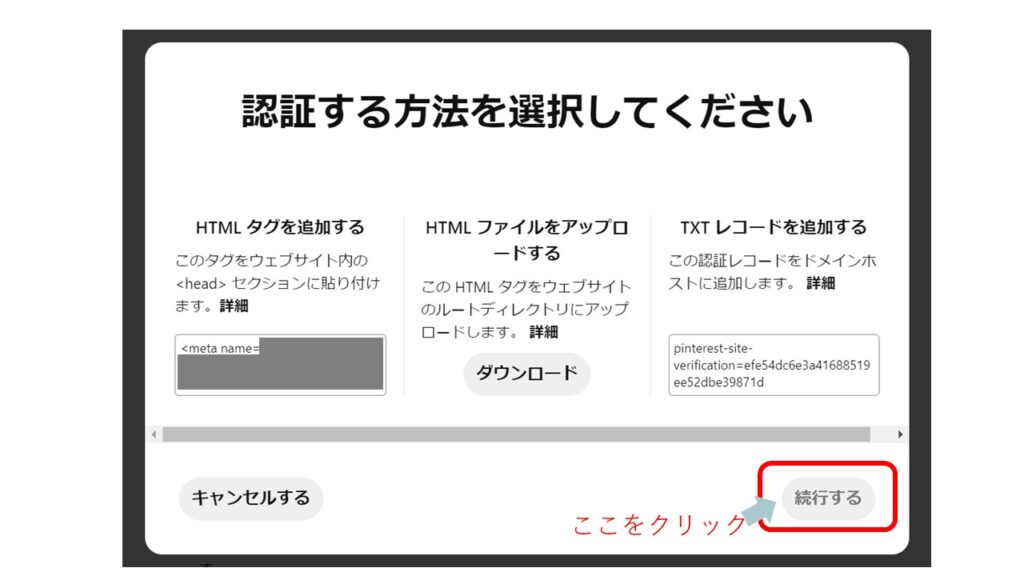
⑦次の画面に、自分のブログURLを貼り付けて、「確認する」をクリック。
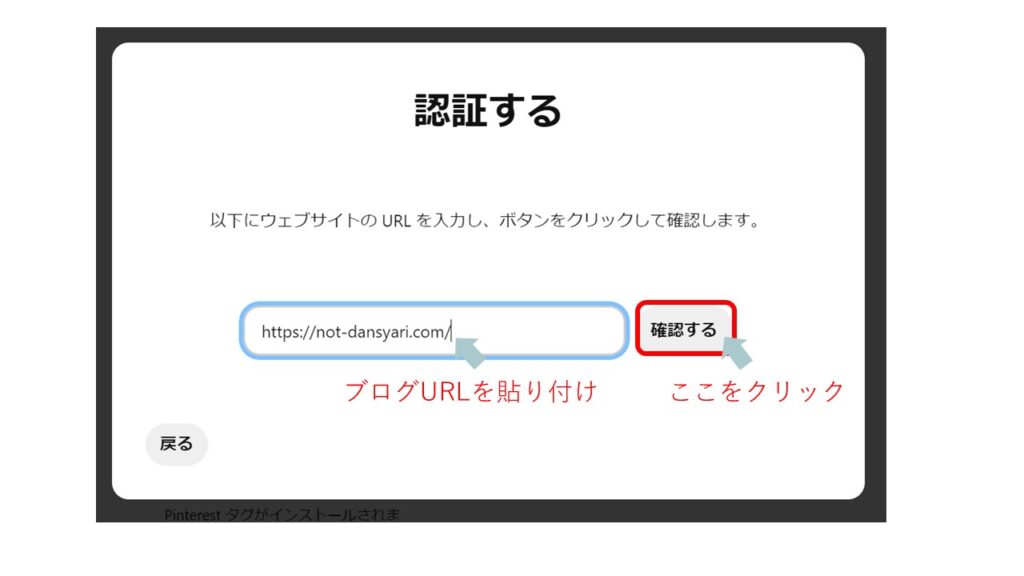
以上で、アカウントの認証は完了です。
認証されると「認証済みのアカウント」ページで、登録したブログのURLが表示されます。
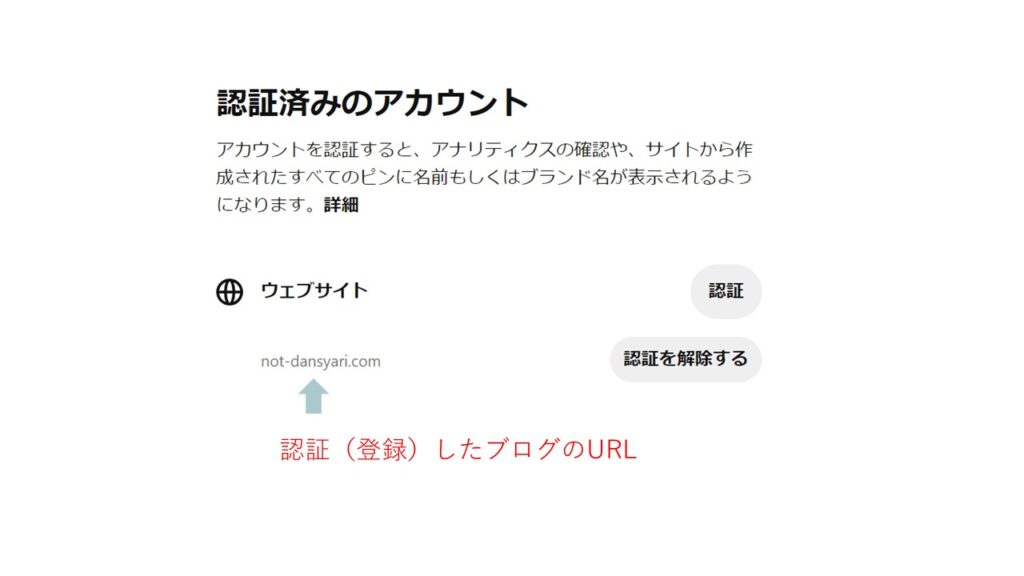
RSS フィードをリンクする
ブログを更新すると、Pinterestへ自動で投稿(ピン)が作成されるように設定します。
RSSフィードのURLを調べる
基本的には「https://●●●.com/feed」の様に、ブログURLの後に「/feed」が付いたURLです。本ブログのRSSフィードのURLは「https://not-dansyari.com/feed」です。
RSSフィードとはブログの更新情報データです。簡単に調べられる方法は2つあります。
【方法1】フィード(RSS)を取得・検出ツールを利用する
フィード検索WebサービスBeRSSを利用します。
自分のブログのURLを上記サイトに入力し「検索スタート」をクリック。表示されたURLをコピーして完了です。
※私の場合はエラーで表示されませんでした。
【方法2】ブログにRSSボタンを設置し、確認する
①ブログ管理画面(WordPress)を開き、RSSアイコンを設置します。
※LIONE MEDIAの場合で説明します。
外観>カスタマイズ>「SNS・OGP設定」をクリック。
■[FOLLOW]RSSページのURLの「Fotterでフォローアイコンを表示」にチェックを入れます。「公開」を忘れずにクリックしましょう。(Headerで表示でも構いません。RSSアイコンの表示場所が変わるだけです。)
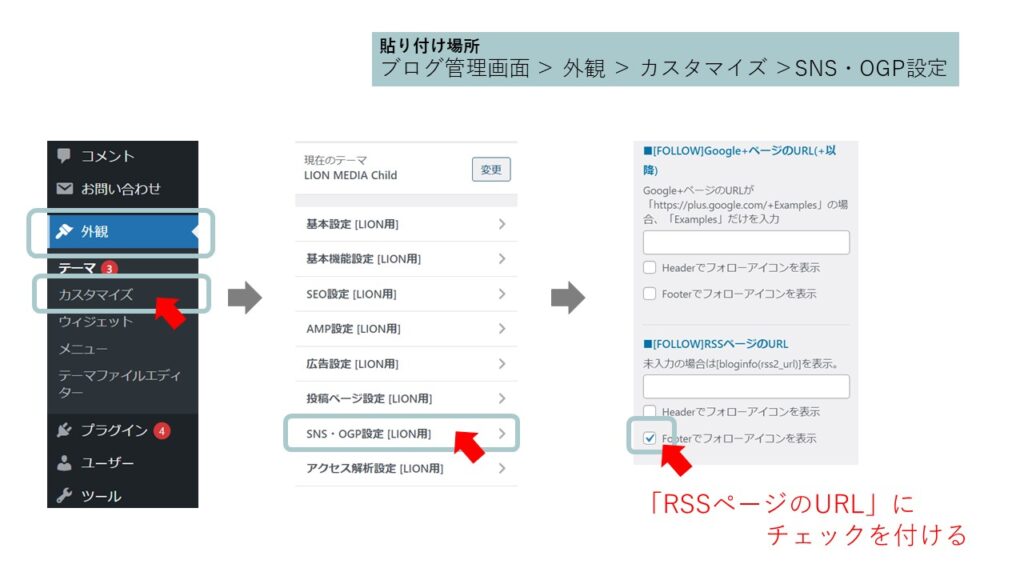
ブログ画面の右下にアイコンが表示されました。
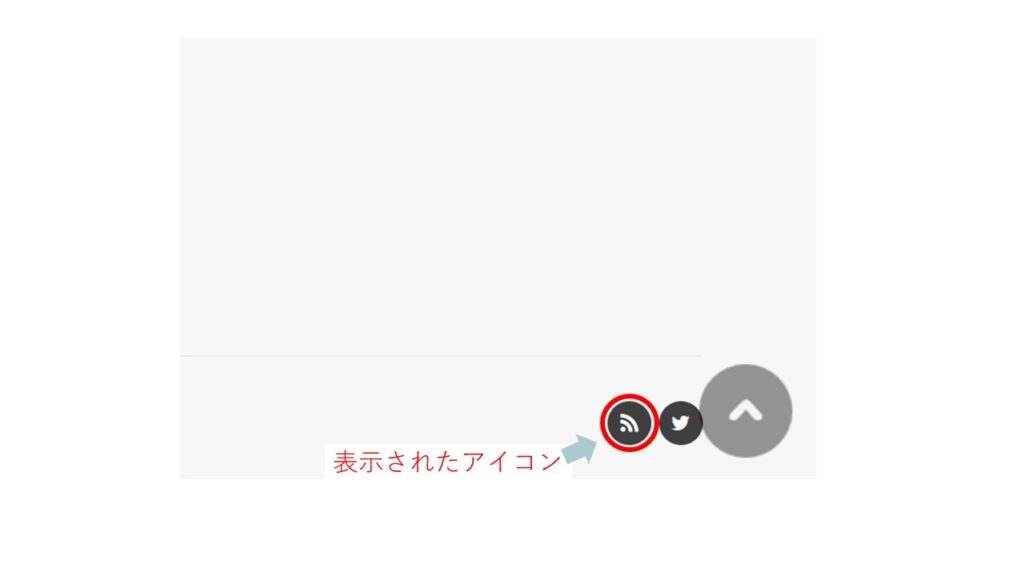
※表示方法はテーマにより異なります。
②表示されたアイコンをクリックすると、アルファベットが沢山ならんだページが表示されます。このページのURLが、サイトの「RSSフィードのURL」です。
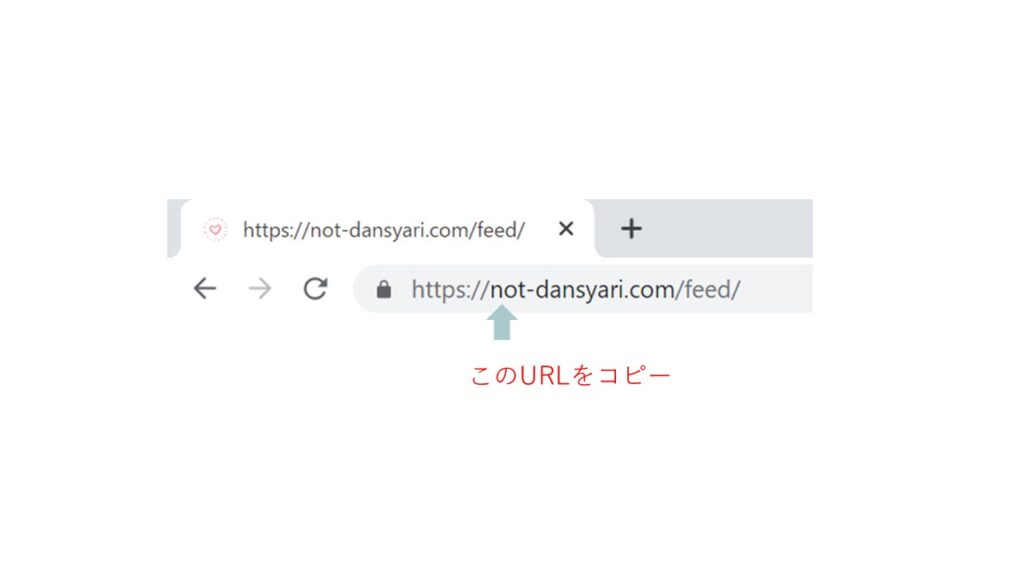
このURLをコピーして完了です。
取得したRSS フィードのURLをPinterestにリンクする
①ピンタレストの設定画面から「ピンの一括作成」をクリック。右画面の「RSSフィードをリンクする」をクリックする。
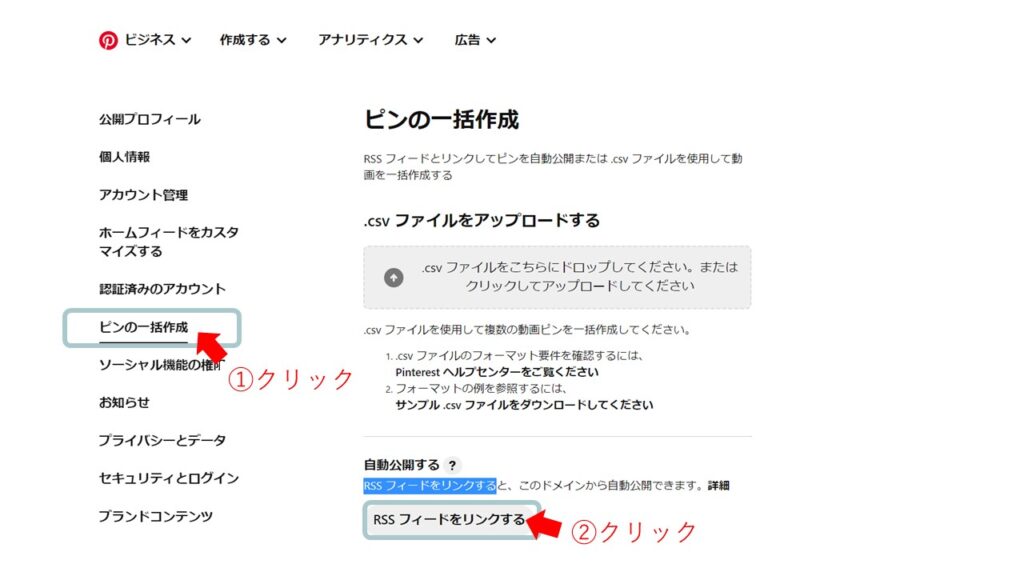
②RSSフィードのURLに先ほどコピーしたURL(https://●●●.com/feed)を入力し、隣の下向き三角をクリックします。
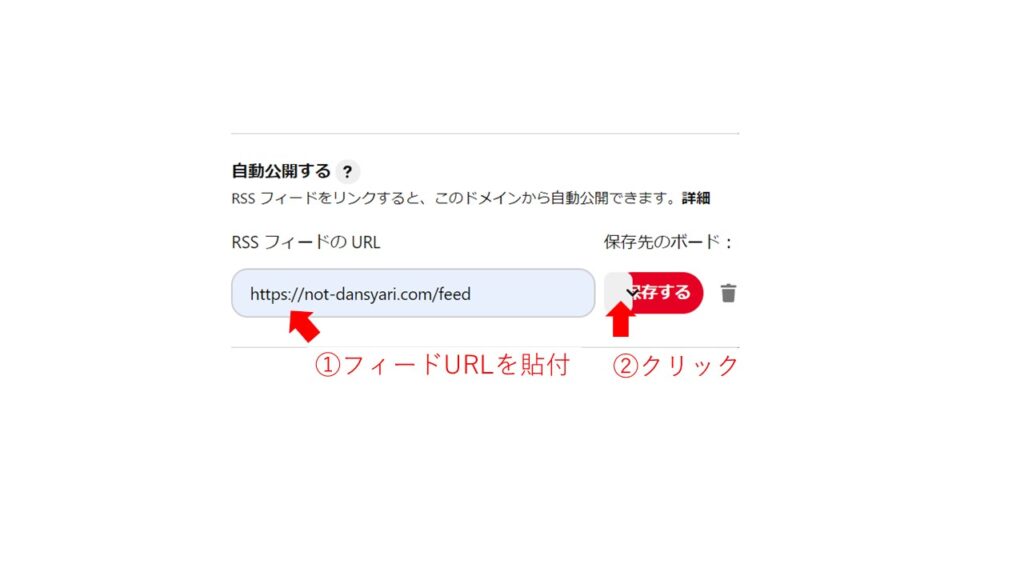
③「新規ボードを作成する」をクリック。
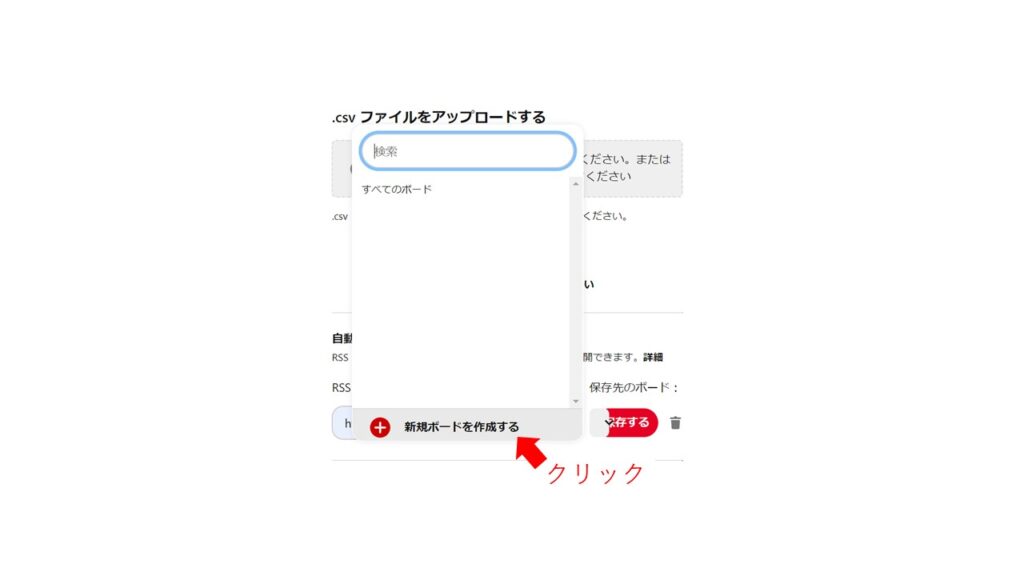
④ブログの内容(テーマ)などで名前をつけ、作成するをクリック。
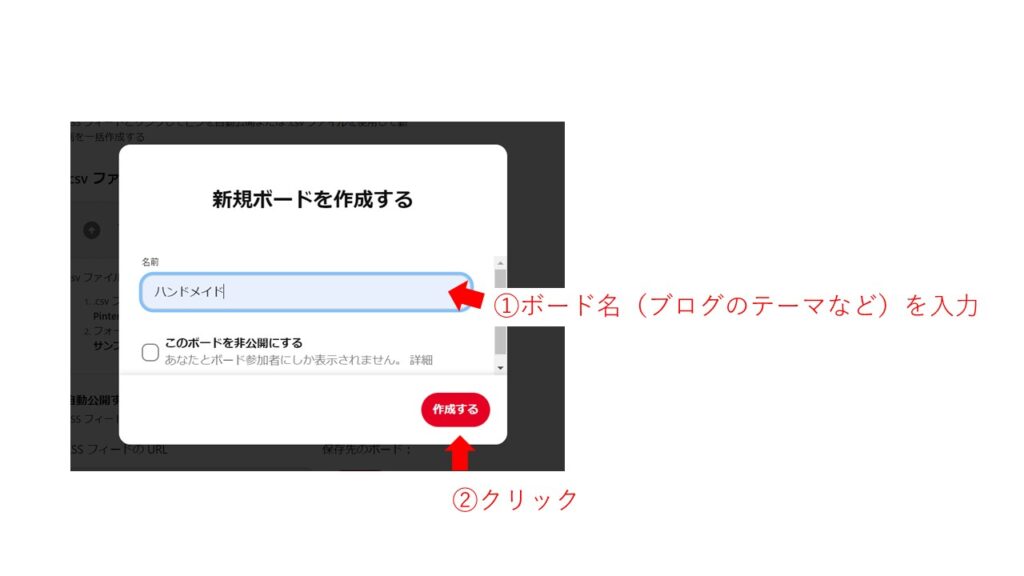
「保存する」をクリック。
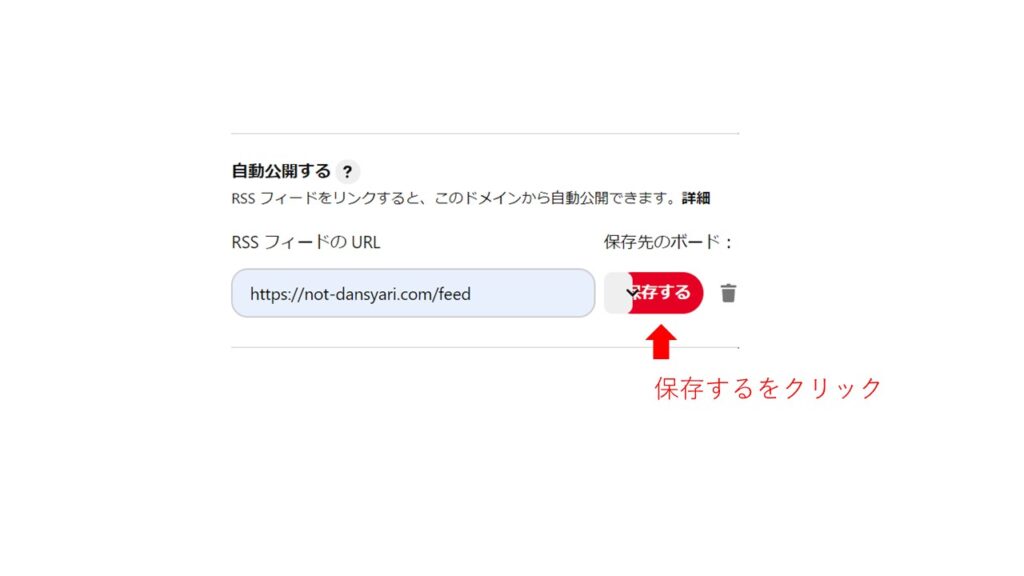
以上で完了です。
RSS フィードを取得できませんのエラー
通常これで完了ですがエラーメッセージ「RSS フィードを取得できません」「RSS フィードを読み込めません」と表示され、保存できませんでした。
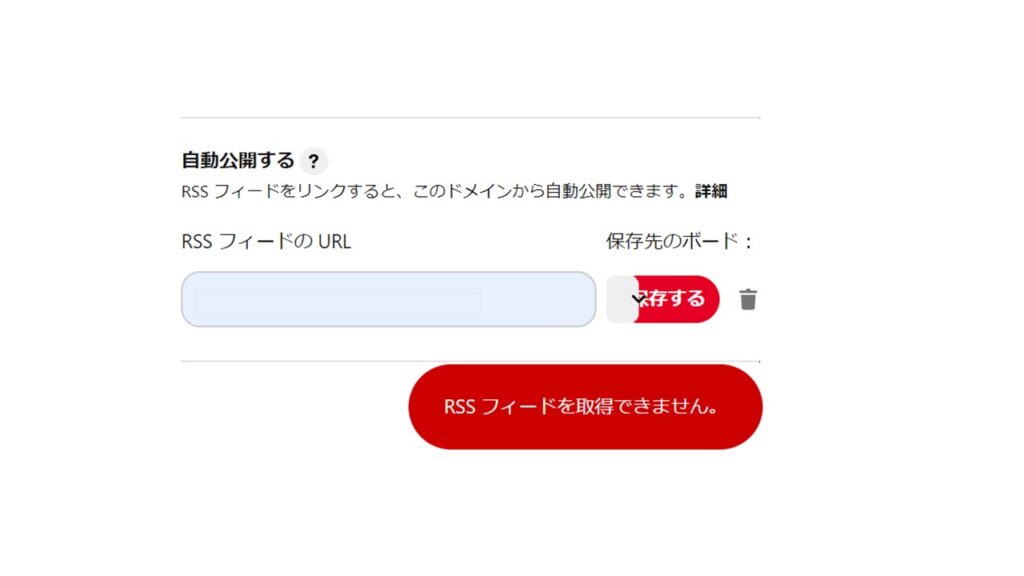
ピンタレスト公式のヘルプセンターはこちら
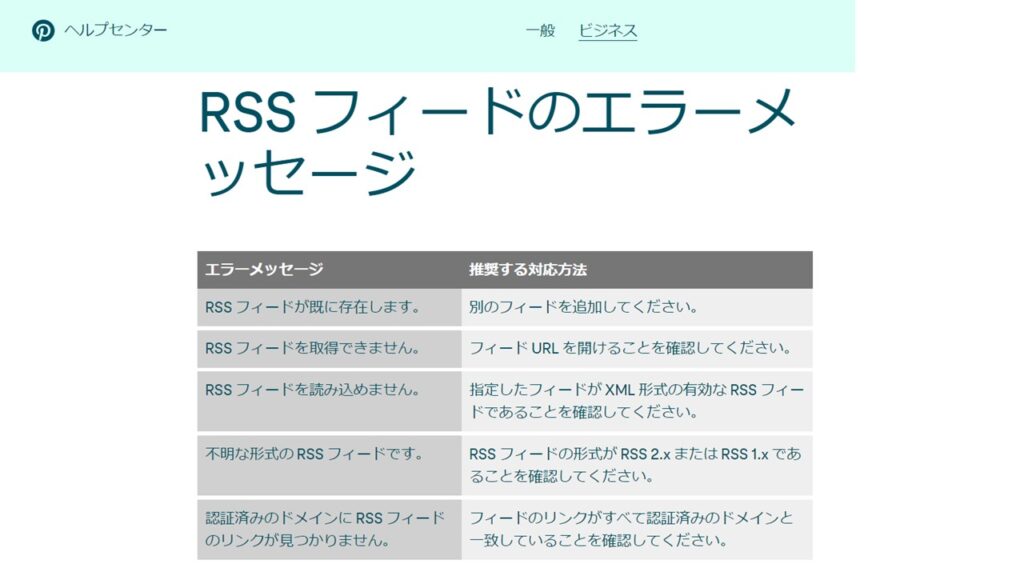
この場合の対処方法
結論から述べると「ブログTOPページ」のフィードではなく「カテゴリーTOP(またはタグTOP)ページ」のフィードURLをリンクすることで、ピンタレストに保存することができました。
手順は次の通りです。
①登録したい記事の「カテゴリー」または「タグ」のTOPページを開く。
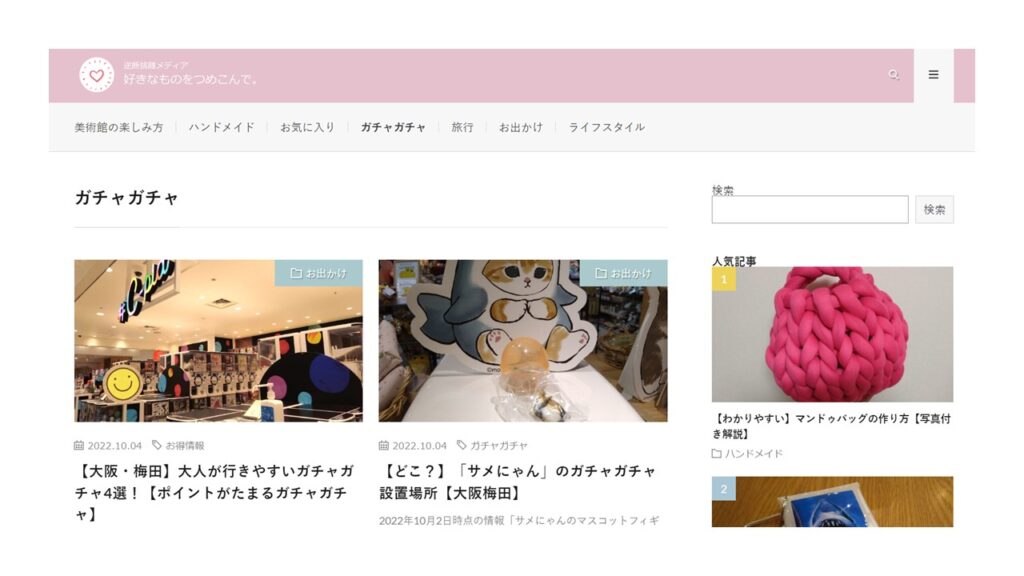
②このページのURLの最後に「/feed」を追加。
このURL(https://●●●.com/●●~/feed)全体をコピーします。
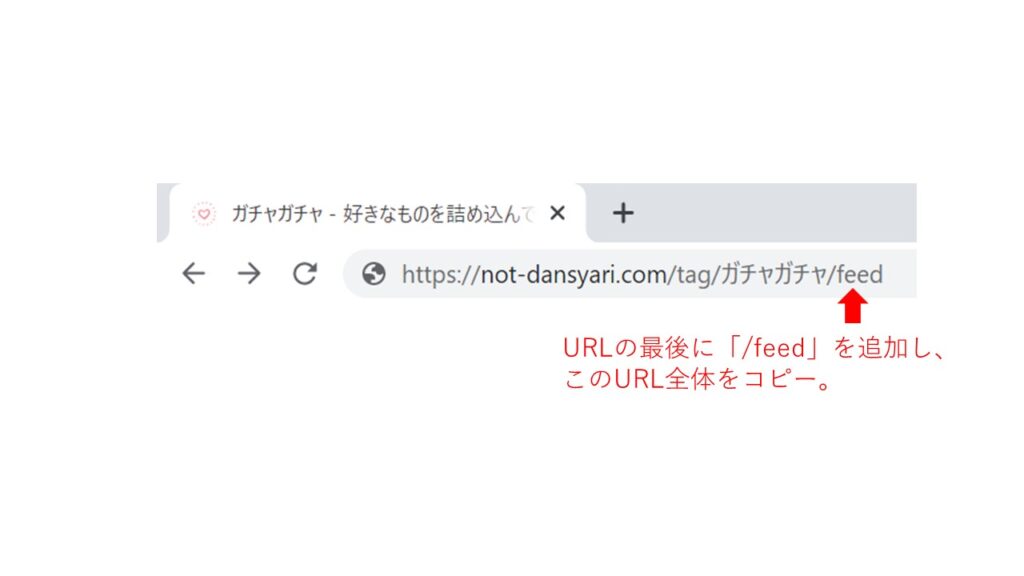
~以降は上で紹介した「RSS フィードのURLをPinterestにリンクする」手順と同じです。~
③ピンタレストの「ピンの一括作成」ページを開く。
Pinterestの設定>ピンの一括作成をクリック。ページ下の「RSSフィードをリンクする」をクリック。
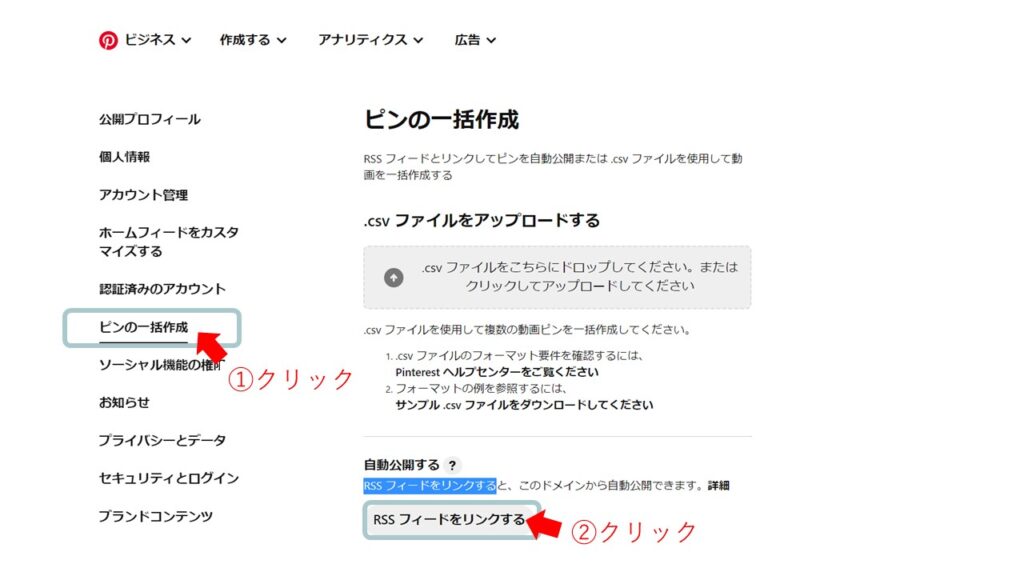
④「RSSフィードにリンクする」にコピーしたURLをペーストし、右横の下向き三角をクリック。
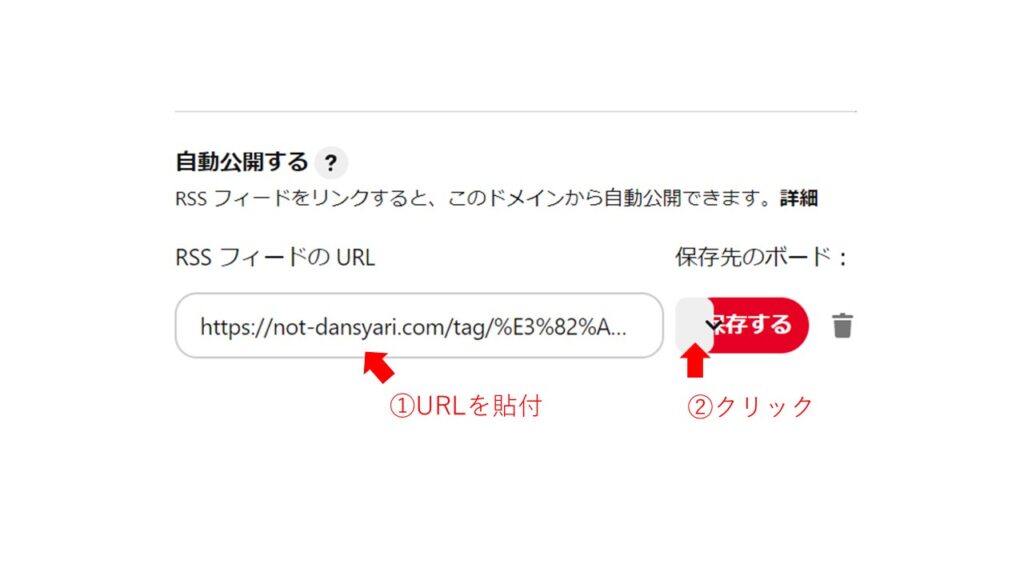
⑤「新規ボードを作成する」をクリック。
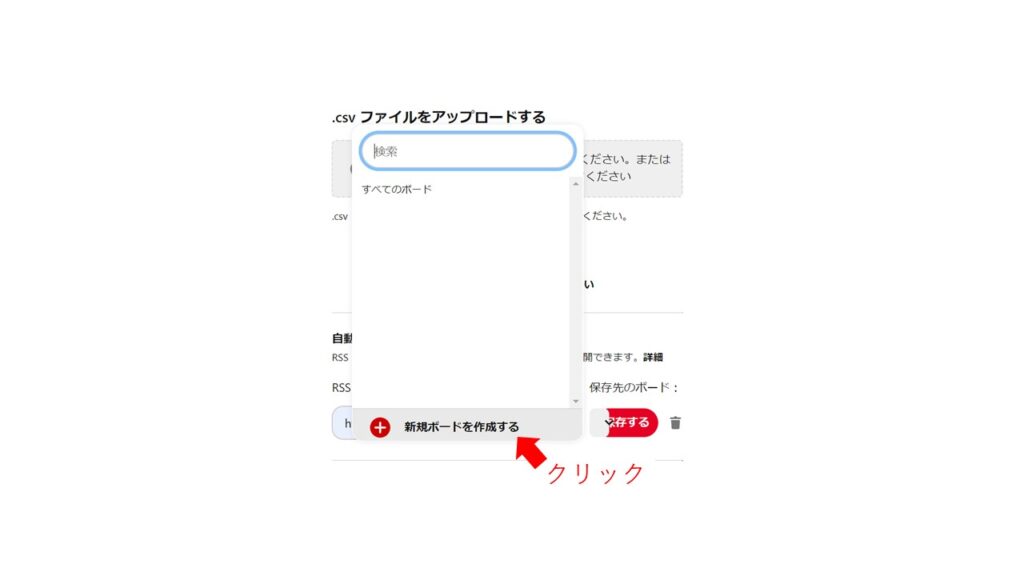
⑥新規ボードにカテゴリー名などを付けて、「作成する」をクリック。
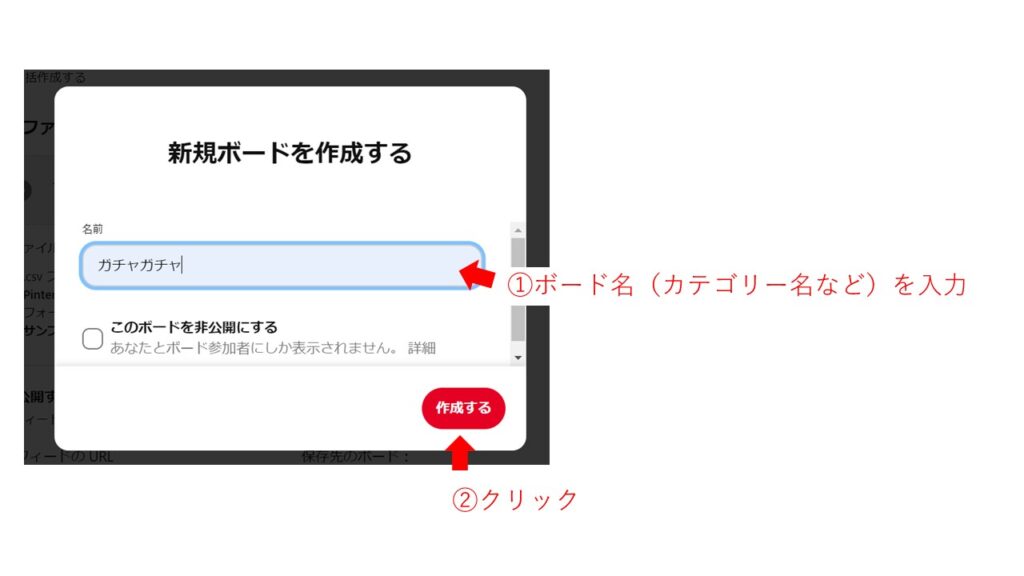
⑥「保存する」をクリック。
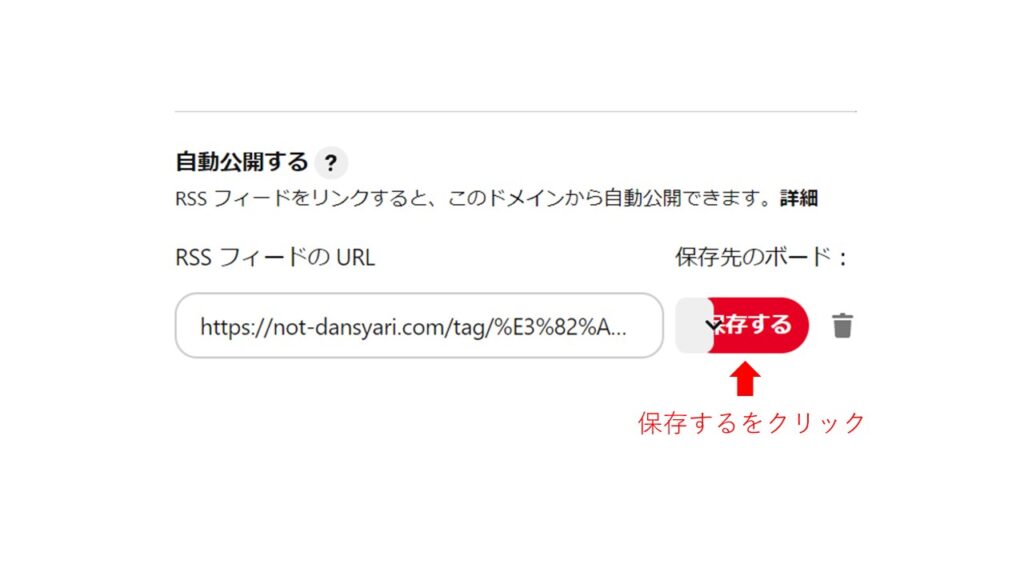
これで完了です。下画像のように表示されると、RSSフィードのリンクが完了しています。
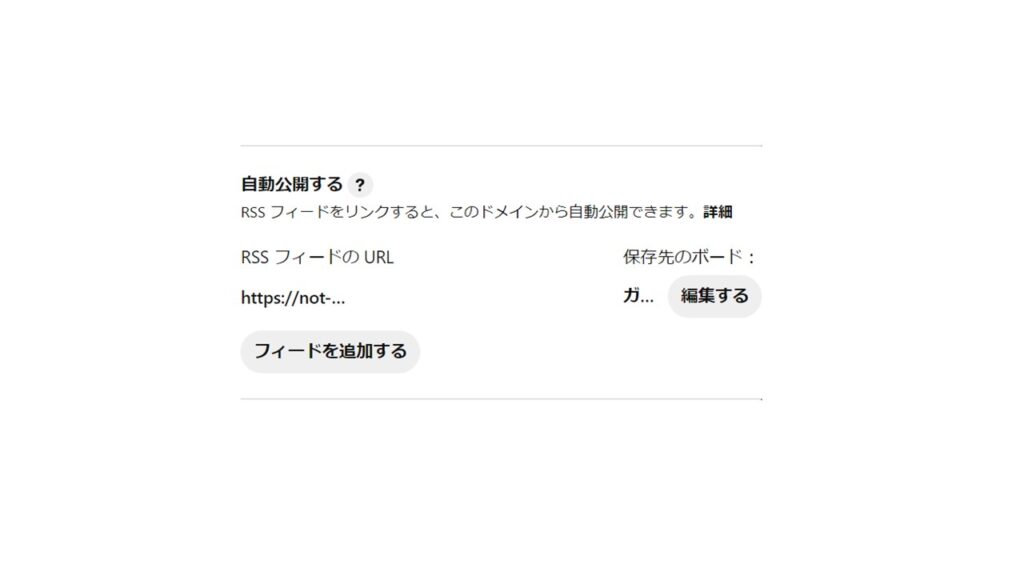
「フィードを追加する」で他のカテゴリーも同様に追加していきます。
カテゴリー別にボードを作成すれば、Pinterestでもボードが振り分けられます。以降、ブログを更新すると自動でPinterestに公開されていきます。
▼振り分けられたボード
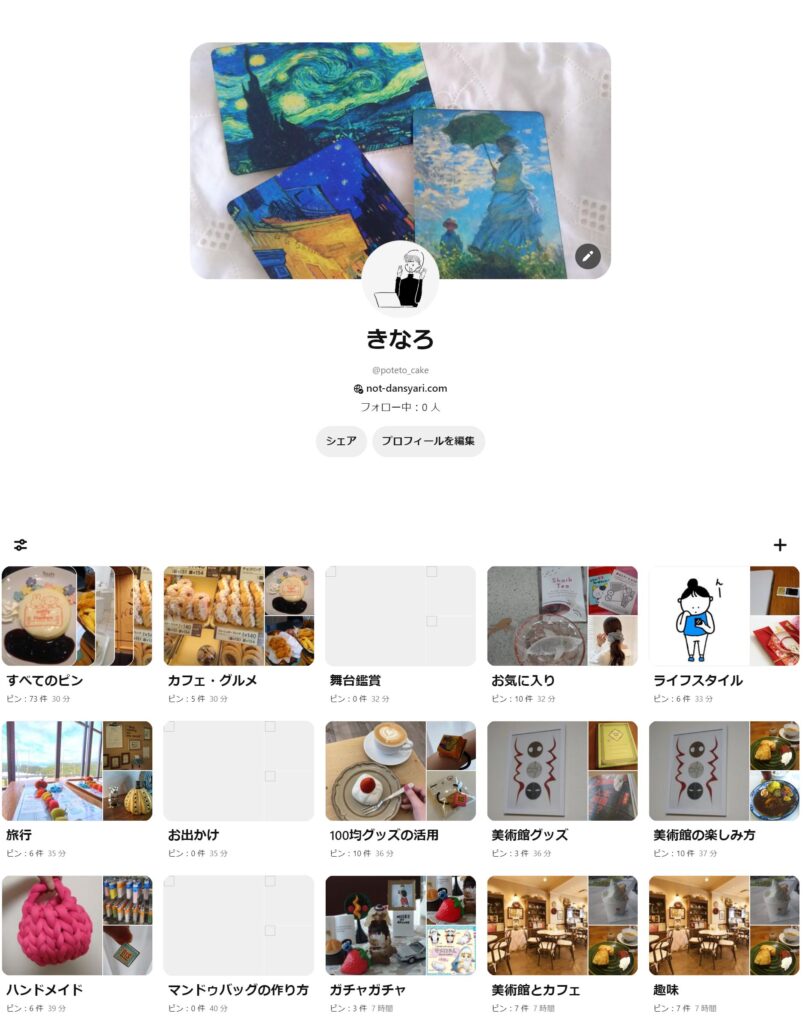
ピンタレストのページ事例:https://www.pinterest.jp/poteto_cake/
エラー対処方法のまとめと注意点
ブログ全体のトップページではなく「カテゴリーのトップページ」または「タグのトップページ」のRSSフィードのURLをリンクさせることで解消しました。今回の方法では、作成したブログのカテゴリー(タグ)ごとに、Pinterestでもボードが自動で振り分けられるのが良いポイントです。
ブログで新しいカテゴリーを作った場合は、Pinterestで今回の手順で新たに追加する必要があるので注意してください。